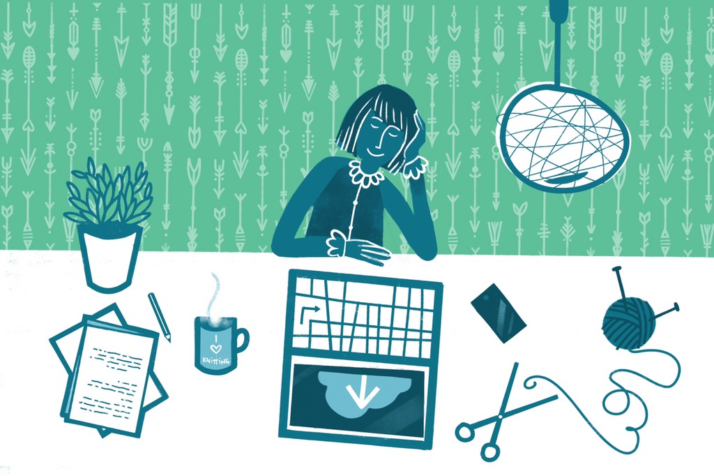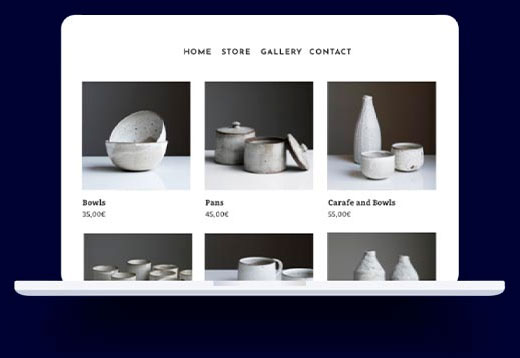Willkommen zur Jimdo-und-Billbee -Story Teil 2. Heute im Programm: unser Selbstversuch, in dem wir euch Schritt für Schritt zeigen, wie ihr euren Jimdo-Shop mit Billbee verbindet, was Billbee euch alles bietet und wie ihr das Ganze dann zum Laufen bringt.
Vor kurzem haben wir euch ja bereits unseren neuen Partner Billbee ans Herz gelegt. Vielleicht hat ja der eine oder andere schon direkt die Billbee Testphase gestartet? Wenn nicht, wollt ihr das vielleicht nach diesem Blog-Artikel nachholen. Wie gesagt, es handelt sich bei dieser Anleitung um einen höchst realen Selbstversuch meinerseits, und daher auch die Begeisterung: es hat nämlich funktioniert. Automatisch Rechnungen versenden? Check! Automatisiert meinen Kunden Mails mit uniquen Download-Links schicken? Check! Individuelles Wasserzeichen auf jedem PDF-Download? Check! Ein Traum.
Wie so viele Besitzer eines Jimdo Online-Shops habe ich mir auch bis vor kurzem gewünscht, meine digitalen Produkte einfach verkaufen zu können. Mit dem Wünschen ist jetzt Schluss, für mich und für hoffentlich ganz viele von euch, die sich diese Funktion herbeigesehnt haben.
Schritt für Schritt – Billbee und Jimdo verbinden
1. Einen Account bei Billbee erstellen
Meldet euch einfach bei Billbee an und startet die kostenlose 30-tägige Testphase, in der ihr Billbee in aller Ruhe einrichten und mit dem Verkaufen eurer digitalen Inhalte beginnen könnt.
Und auch nach der Testphase bleibt es günstig: Ihr zahlt nämlich nur das, was ihr wirklich nutzt (ich wünschte mir, das wäre auch anderswo so. Beim Fitnessstudio zum Beispiel) – pro Transaktion zahlt ihr 7 Cent. Und für alle, die richtig viel Umsatz über ihren Online-Shop machen, ist bei maximal 39 Euro pro Monat Schluss. Das sind umgerechnet etwa 550 Bestellungen, und das ist schon eine ganze Menge. Danach setzt der Kostenairbag ein, sprich: Bei 1.000 monatlichen Bestellungen zahlt ihr trotzdem nur 39 Euro. Hier könnt ihr alle Kosten und Funktionen von Billbee noch einmal nachlesen.
Onlineshop
mit Jimdo
Verkaufe deine Produkte jetzt online in deinem eigenen Shop. Ganz einfach und schnell.
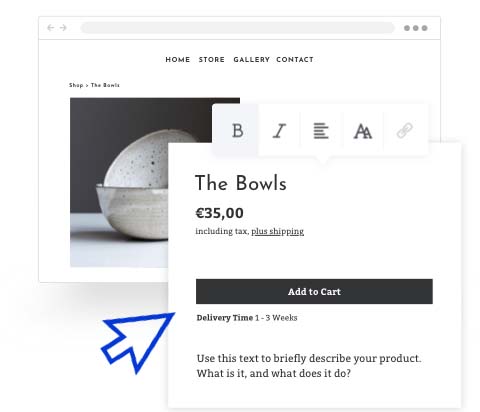
- Ohne Programmieren
- Mobile-optimiert
- Ohne Transaktionsgebühren
- Abmahnsichere Rechtstexte
2. Jimdo und Billbee verbinden
Wie beim letzten Mal schon angedeutet: Es handelt sich hier um eine Partnerschaft per E-Mail-Weiterleitung und nicht um eine “echte” Anbindung über eine Schnittstelle. Das ist für die digitalen Produkte jedoch nicht weiter von Bedeutung, die Automatisierung klappt nämlich trotzdem in Echtzeit und absolut reibungslos. Billbee kann lediglich keine Informationen zurück ins Jimdo-System spielen, sprich: wenn ich einen Artikelstatus in Billbee ändere, dann erfährt das Jimdo-System davon nichts. Muss es aber auch eigentlich gar nicht, wenn ab Bestelleingang sowieso alles über Billbee läuft. So, und wie man jetzt seinen Jimdo-Shop mit Billbee verbindet, könnt ihr in folgendem verständlich erklärten Video sehen.
Tipp:
Für euren dann angelegten Shop könnt ihr noch verschiedene Einstellungen vornehmen. Zum Beispiel, wenn ihr wie ich euren Shop als Kleinunternehmer betreibt, lässt sich das individuell für jeden Shop in Billbee festlegen. Zu dem ganzen Thema Kleinunternehmer findet ihr übrigens auch ein hilfreiches Video bei Billbee.
Wie immer legen wir euch auch hierbei ans Herz: Wenn ihr nicht schon alte Hasen oder Experten in Sachen Online-Shops und rechtlichen Dingen seid, lasst eure Inhalte unbedingt noch einmal von einem Experten durchchecken. Prüft dabei auch, ob ihr euch für das MOSS-Verfahren anmelden müsst – das ist zum Beispiel der Fall, wenn ihr Sofort-Downloads aus einem europäischen Land für andere EU-Länder anbietet. Lasst euch dabei also unbedingt von einem Profi beraten, da wir als Jimdo hier leider keine Rechtsberatung anbieten können.
3. Export und Import
Die Verbindung zwischen Jimdo und Billbee steht? Prima, dann brauchen wir als nächstes noch einen Abgleich der Produkte.
Wenn ihr eure Shop-Produkte noch nicht auf eurer Jimdo-Seite angelegt habt, dann ist jetzt die beste Gelegenheit. Alle Produkte müssen nämlich bereits auf eurer Webseite vorhanden sein, da wir sie im nächsten Schritt einmal als CSV-Datei exportieren.
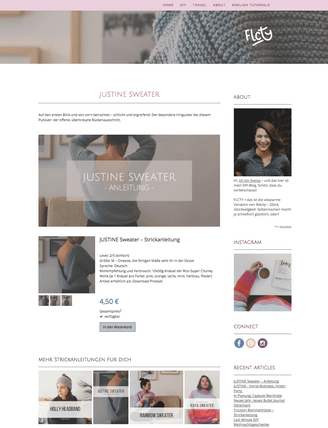
Ich habe mich in meinem Online-Shop für Produktdetailseiten für meine einzelnen Anleitungen entschieden – was natürlich Geschmackssache ist. Ich mag es jedenfalls so und solange man nicht allzu viele Produkte in seinem Shop anbietet, kann man den einzelnen Produkten ruhig eine große Bühne geben.
Ein wichtiger Zwischenschritt vor dem Export: Aktiviert die Artikelnummern in eurem Jimdo Online-Shop und vergebt, sofern ihr das nicht schon getan habt, Artikelnummern für eure Produkte. Diese Nummern benötigt das Billbee-System, um die Bestellungen dann korrekt zuordnen zu können. Hier in der Jimdo Hilfe könnt ihr nachlesen, wie man die Artikelnummern aktiviert.
Aufgelistet werden alle Produkte im Online-Shop unter “Shop” – “Produktliste”. Oberhalb der Produktliste seht ihr einen kleinen Reiter “Exportieren (CSV)”. Dort einmal draufklicken und schon startet der Download eurer Produktliste automatisch.
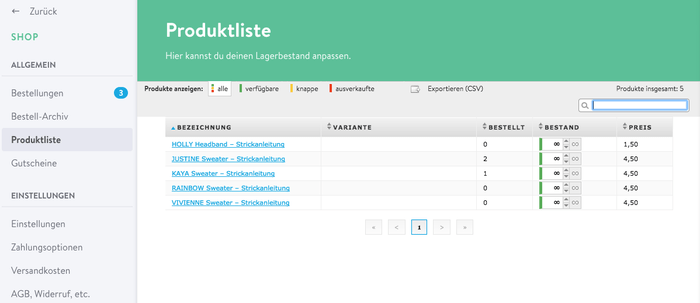
Dann zurück zu Billbee: Auf der oberen Bearbeitungsleiste seht ihr den Reiter “Artikel”. Geht dort in die Artikelansicht und dann auf “Artikel importieren”. Dann wählt ihr bei der Quelle “Datei” aus und bekommt die Auswahl “Jimdo Deutschland CSV” und “Jimdo Schweiz CSV”. Die entsprechende Auswahl treffen, ab dem 2. Import auch einfach das Häkchen bei “Nur neue Artikel einlesen” setzen und dann den Import starten. Einmal speichern und aktualisieren und schon sind eure Artikel aus dem Jimdo-Shop in Billbee übertragen. Wichtig ist, dass ihr sie später nicht noch einmal umbenennt oder die Artikelnummern nur bei Jimdo ändert, damit Bestellungen auch richtig zugeordnet werden können.
4. Download-Portal einrichten und individualisieren
Damit ich im nächsten Schritt dann meinen Produkten auch Dokumente zuordnen kann, aktiviere ich die Funktion in meinem persönlichen Download-Portal. Über den “Einstellungen”-Button oben rechts auf dem Billbee-Dashboard gelange ich zu “Kunden-Downloads”.
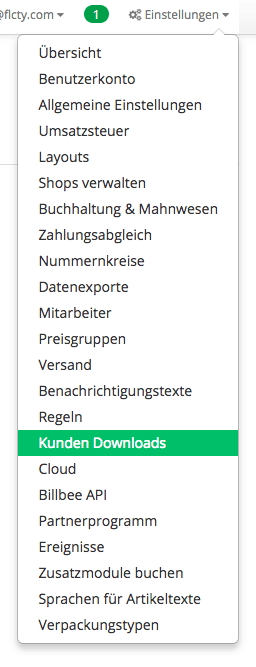
Mit dem Häkchen bei “Dateidownload aktiviert” geht es los. Darunter kann man dann noch einstellen, ob man die Anzahl an Downloads pro Kunde begrenzen oder den Download-Zeitraum einschränken möchte.
Ich habe außerdem das Häkchen bei “Verzicht auf Widerrufsrecht” gesetzt – Billbee liefert eine Textvorlage. Dabei stimmt der Kunde eures Shops aktiv zu, dass er auf sein Widerrufsrecht beim Kauf eines digitalen Artikels verzichtet, sobald der Download gestartet wurde. Prüft auch unbedingt, ob ihr eure AGB noch um einen entsprechenden Abschnitt ergänzen müsst.
Eine Funktion, die ich außerdem auch super finde: Das individuelle Wasserzeichen, das ganz ohne euer Zutun auf jedem heruntergeladenen PDF eingefügt wird. Auch wenn wir alle wissen, dass es kein Ding der Unmöglichkeit ist, die Leute komplett daran zu hindern, so einen Download weiterzugeben, so erhöht ein Wasserzeichen doch ein wenig die Hemmschwelle.
Beim Text könnt ihr dann mit Hilfe eines Platzhalters (die Liste aller möglichen Platzhalter findet ihr hier) festlegen, was in eurem PDF angezeigt werden soll. In meinem Beispiel bin ich dem Tipp aus dem Billbee-Video gefolgt und habe mich für “Lizensiert für {BuyerName}” entschieden. Damit erscheint dann der Name des Käufers unten links auf jedem Download. Ganz gut, oder?
Unter dem ersten Tab, “Erscheinungsbild”, könnt ihr außerdem noch euer Logo oder einen Banner hochladen, sodass euer Download-Portal an den Look eures Shop angepasst wird und die Kunden sich auch sicher sein können, gerade etwas aus eurem Shop herunterladen. Ich habe mich für einen Banner entschieden – mit einem einigermaßen neutralen, aber zu meinem Shop passenden Bild und meinem Logo drauf. So sieht die Vorschau mit den Billbee-Blindtexten darauf aus:
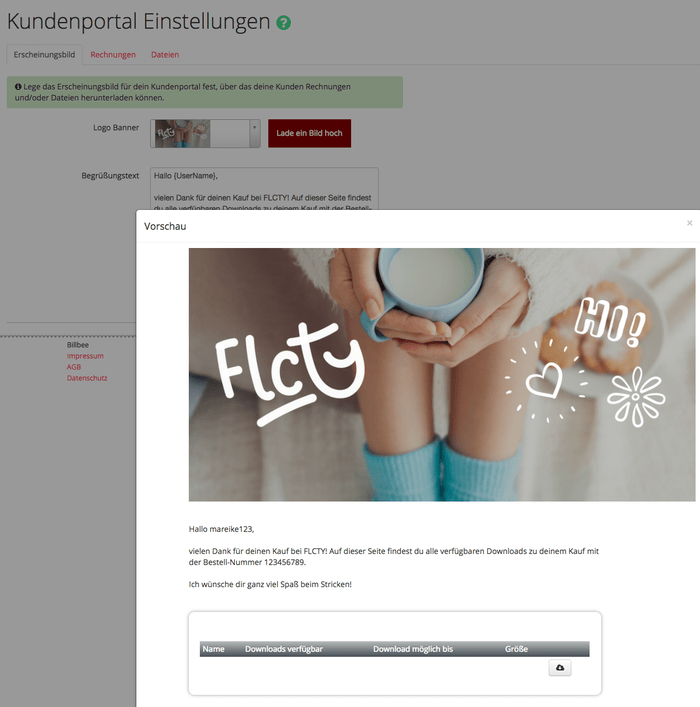
5. Dateien anhängen
Die ersten Artikel aus meinem Online-Shop habe ich in Schritt 3 bereits importiert. Zu jedem einzelnen davon gehört nun noch ein anderes PDF-Dokument, das ich im nächsten Schritt den einzelnen Artikeln zuordnen will.
Was noch fehlt ist die Quelle, von der ich mir die Dateien ziehen kann. Die Dateien werden nicht direkt bei Billbee hochgeladen, sondern über die Verbindung mit einem Cloudspeicher oder FTP-Server eingelesen. Oben rechts geht ihr dazu auf “Einstellungen” → “Cloud” und fügt dort einen neuen Speicher hinzu.
Es gibt verschiedene Möglichkeiten zur Auswahl – ich habe mich für Google Drive entschieden, da ich damit sowieso schon viel arbeite. In meinem Drive-Account habe ich also einen extra Ordner für Billbee erstellt und dort alle Dokumente für meinen Online-Shop abgelegt. Diesen Zielordner wähle ich jetzt auch aus.
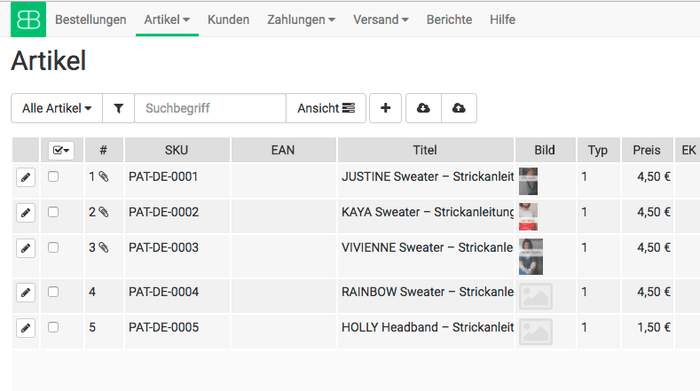
Danach gehe ich wieder zurück in meine Artikelliste und editiere sie der Reihe nach. Einfach auf das kleine Stiftsymbol ganz links in der Reihe klicken und dann unter “Allgemein” (hier landet man direkt) den Artikel zunächst per Häkchen als “Digitales Produkt” kennzeichnen.
Unter dem Reiter “Bilder” könnt ihr optional noch ein kleines Vorschaubild einfügen – das ist hinterher praktisch für das Download-Portal, auf dem das Vorschaubild noch einmal angezeigt wird. Ich habe dazu das Vorschaubild von meiner Shop-Startseite benutzt (ganz einfach per Bild-URL aus meinem Shop eingefügt), sodass meine Kunden ihren Artikel direkt wiedererkennen.
Wichtiger und weniger optional: Unter “Dateien” noch das richtige Dokument verknüpfen. Gerade haben wir die Cloud verbunden, daher wird diese jetzt hier als Auswahlmöglichkeit angezeigt. Wählt die entsprechende Datei aus und übernehmt sie für das Produkt. Speichern und fertig!
Onlineshop
mit Jimdo
Verkaufe deine Produkte jetzt online in deinem eigenen Shop. Ganz einfach und schnell.
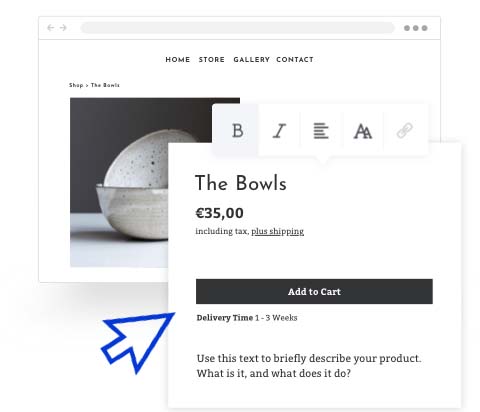
- Ohne Programmieren
- Mobile-optimiert
- Ohne Transaktionsgebühren
- Abmahnsichere Rechtstexte
6. Vorlagen für Rechnungen und weitere Dokumente bauen
Als Online-Shop Besitzer habt ihr entweder schon eine richtige Rechnungsvorlage oder es wird höchste Zeit, sich darüber Gedanken zu machen 🙂
In Billbee könnt ihr euch dann über “Einstellungen” → “Layouts” eure Rechnungsvorlage zusammenstellen, aus welcher dann für jede Bestellung in eurem Shop eine individuelle Rechnung für den Kunden generiert wird.
Es besteht die Möglichkeit, ein eigenes Logo auf der Rechnung einzufügen – das fand ich ganz schön und hab das daher direkt gemacht. Überlieferte Daten aus jeder Bestellung wie Rechnungsnummer, Bestelldatum sowie die Auflistung aller bestellten Artikel werden natürlich automatisch eingefügt. Unterhalb der Gesamtsumme habe ich noch einmal den Satz für die Kleinunternehmerregelung eingefügt. Aber auch hier gilt: Wenn ihr nicht sicher seid, was in eure Rechnung gehört, lasst euch von einem Profi beraten!
7. Regeln erstellen – wann wird was verschickt?
Uff, das war für mich der kniffeligste Teil, zumindest auf den ersten Blick. Nach diesem Video-Tutorial sah es zum Glück schon einfacher aus:
Bestellt ein Kunde also ein digitales Produkt in meinem Shop, verschickt Billbee also automatisch eine E-Mail mit einer ebenfalls automatisch generierten Rechnung sowie einem Link zu dem Download-Portal. Hier findet mein Kunde dann alle Download-Artikel, die zur entsprechenden Bestellung gehören. Wenn ich vorher eingestellt habe, dass nur eine gewisse Anzahl an Downloads zur Verfügung stehen und dass der Link eine endliche Gültigkeit hat, so werden diese Daten ebenfalls im Download-Portal angezeigt. Perfekte Transparenz für den Kunden.
8. Bestellbestätigungs-Mail im Jimdo-Shop anpassen
Da ich meinen Kunden die Rechnung und einen Link zu ihrem Download-Artikel in einer separaten E-Mail automatisch über das Billbee-System schicke, bekommen sie über meinen Jimdo-Shop nur noch die Bestellbestätigungsmail. In dieser wird natürlich noch einmal die gesamte Bestellung aufgelistet, außerdem informiere ich meine Kunden direkt darüber, dass sie sich noch über eine weitere Mail mit ihrem Produktlink freuen können. Weitere E-Mails über das Jimdo-System erhalten die Kunden dann nicht mehr.
9. Testen
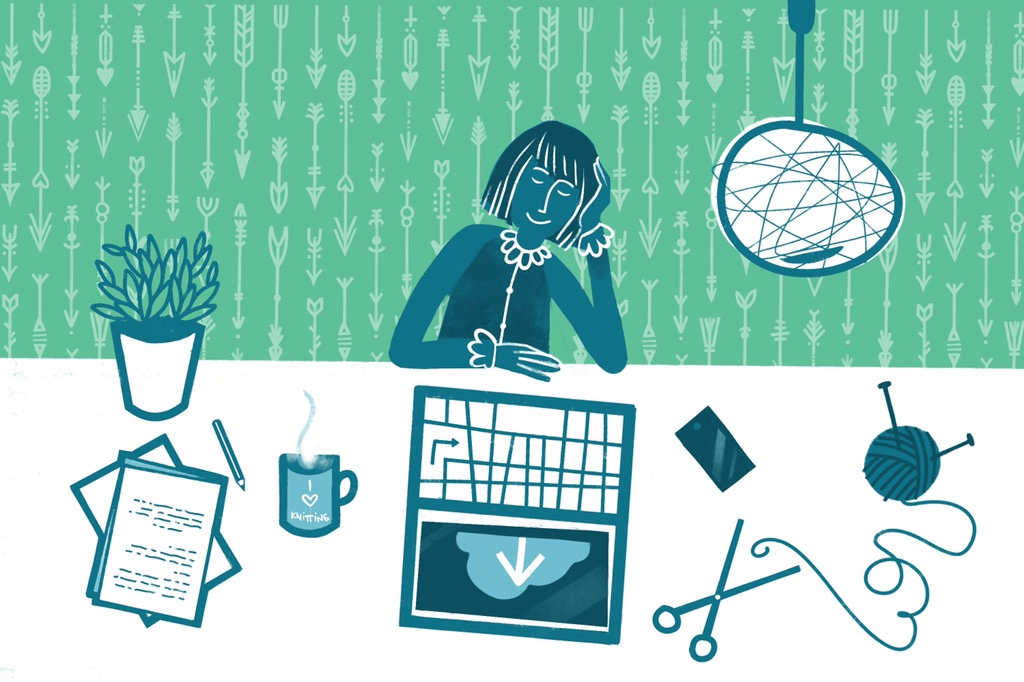
Wenn ihr euren Shop – so wie ich – gerade erst startet, stellt ihr am besten in den Shop-Einstellungen auf eurer Jimdo-Seite die Bezahlvariante “Testbestellung” an bzw. noch nicht aus. Dann könnt ihr nach Herzenslust testen, bis alles passt.
10. Freudentanz (optional)
Fragt mal meine lieben Kollegen, ob ich einen gemacht habe. Vielleicht verdrehen sie ein bisschen die Augen, was dann höchstwahrscheinlich soviel heißt wie “Jap. Reicht jetzt auch.”
Das macht mir allerdings nichts, ich freue mich nämlich wirklich sehr über diese großartige Möglichkeit, endlich nicht mehr umständlich von Hand Download-Artikel zu verschicken, was nun wirklich nicht im Sinne des Kunden ist. Oder auf zusätzliche Plattformen angewiesen zu sein, nur um digitale Produkte automatisiert an meine Kunden auszuliefern.
Zugegeben, während ich den Shop eingerichtet, mit Billbee verbunden und mehr zu dem ganzen Thema “Verkauf von digitalen Produkten” recherchiert habe, war ich ein paar Mal kurz vorm Verzweifeln – was allerdings nicht an Jimdo oder Billbee lag, sondern an diversen EU-Regelungen rund um den Verkauf digitaler Produkte. Ich kann euch daher nur empfehlen (sofern ihr das nicht ohnehin schon getan habt), euch einen Profi zurate zu ziehen und euch Beratung in Sachen MOSS-Verfahren zu holen.
Davon mal abgesehen würde ich mich riesig freuen, wenn ich dem einen oder anderen von euch mit Billbee einen guten Tipp geben und euch den Einstieg für eure Billbee-Jimdo-Verbindung etwas erleichtern konnte. Und ich bin natürlich auch ein bisschen neugierig und freu mich über viele Kommentare, in denen ihr uns verratet, was ihr so alles in euren Online-Shops verkauft und welche digitalen Produkte ihr vielleicht schon anbietet oder in der Planung habt!
Viele Grüße
Svenja